 WordPress is getting a lot of updates lately and it is important to stay up to date with your installation. Even more important if its “only” a minor update, but a security update!
WordPress is getting a lot of updates lately and it is important to stay up to date with your installation. Even more important if its “only” a minor update, but a security update!
WordPress introduced a very simple way in the current version (v2.8) called auto-upgrade. See Upgrading WordPress:
Recent versions of WordPress feature an Automatic Upgrade. You can launch the automatic upgrade by clicking the link in the new version banner (if it’s there) or by going to the Tools -> Upgrade menu. After that it should be straightforward.
Automatic Upgrades do fail sometimes, though, so remember to backup your database first, and deactivate your plugins before starting the upgrade.
Note that your files all need to be owned by the user under which your Apache server executes, or you will receive a dialog box asking for “connection information,” and you will find that no matter what you enter, it won’t work.
If this doesn’t work for you there is always the good old way of doing a manual update:
- downloading the latest zip archive, unzip it
- copy over all of your files (wp-content folder, wp-config, .htaccess, all other custom folder/files you added to wordpress)
- move the current installation to another folder
- move the new version + your files back to the web folder
But, there is another way to keep WP up-to-date:
SVN or Subversion
First you need to be able to login to your server via SSH / Shell. Next, you need to check if you have Subversion installed (just type “svn” in the shell of your server). If this is all working than you’re good to go, otherwise you need to look into how to install subversion on your server.
There is a detailed description of how to update WP on the codex. All you have to do is:
$ mkdir blog
$ cd blog
$ svn co http://core.svn.wordpress.org/tags/2.8.4 .
WPMU users (codex page):
$ svn co http://svn.automattic.com/wordpress-mu/tags/2.8.4a/ .
If you’ve already installed WP and want to switch to updating via SVN:
$ cd ../blog
$ cp -p wp-config.php .htaccess ../blog-new
$ cp -rpfu wp-content/* ../blog-new/wp-content
Make sure to copy over all other custom files/folders and you should have a directory with the latest version of wordpress, running on your configuration. You’re ready for SVN 🙂
All is left now is to switch this new directory with your old blog directory:
$ mv blog blog-old; mv blog-new blog
… and to test your new installation by browsing your blog. Don;t forget to update your blog, if you
Updating your blog is now as easy as (always remember to replace [blog dir] with the correct directory of your blog installation):
$ svn sw http://core.svn.wordpress.org/tags/2.8.4 [blog dir]
Enjoy!
Read More

 I found a great presentation about
I found a great presentation about  WordPress has a built in autosave feature that automatically saves when you’re editing a post. A big disadvantage is the default frequency at which it saves your posts, every minute is kinda often. So, if you use the WP editor to write your posts than you save quiet often and it might interrupt your editing.
WordPress has a built in autosave feature that automatically saves when you’re editing a post. A big disadvantage is the default frequency at which it saves your posts, every minute is kinda often. So, if you use the WP editor to write your posts than you save quiet often and it might interrupt your editing.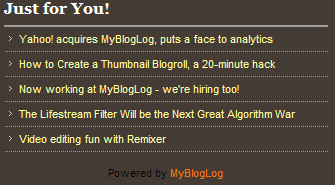 Today I installed a new WordPress plugin from MyBlogLog called JusrForYou.
Today I installed a new WordPress plugin from MyBlogLog called JusrForYou.